Below is a detailed, step‐by‐step guide to installing a Linux distribution (for example, Ubuntu) on VirtualBox. This guide assumes you have already installed VirtualBox on your host machine (Windows, macOS, or Linux). If not, visit the VirtualBox website to download and install it first.
1. Download a Linux ISO
- Choose a Distribution:
For this guide, we’ll use Ubuntu as an example. - Download the ISO:
Visit the Ubuntu Download Page and download the latest desktop ISO.
2. Create a New Virtual Machine
-
Launch VirtualBox:
Open the VirtualBox Manager from your Applications menu. -
Click "New":
- Name: Enter a name (e.g., “Ubuntu”).
- Machine Folder: Choose a location for your VM files.
- Type: Select “Linux”.
- Version: Choose “Ubuntu (64-bit)” (or the correct option for your chosen distro).
-
Assign Memory:
- Recommended: At least 2048 MB (2 GB) for Ubuntu. Adjust based on your host system’s RAM.
-
Create a Virtual Hard Disk:
- Choose “Create a virtual hard disk now” and click Create.
- Hard Disk File Type: Select VDI (VirtualBox Disk Image).
- Storage on Physical Hard Disk: Choose “Dynamically allocated” (the file grows as needed).
- File Location and Size: Set the size (e.g., 20 GB or more is recommended) and click Create.
3. Configure the Virtual Machine
-
Select Your New VM:
Click on the VM (e.g., “Ubuntu”) in the VirtualBox Manager. -
Open Settings:
Click on the Settings button to customize further. -
System Settings:
- Under the Motherboard tab, ensure the boot order has Optical (CD/DVD) first if you plan to boot from the ISO.
- Optionally, adjust the Base Memory if needed.
- Under the Processor tab, allocate additional CPU cores if your host can spare them.
-
Storage Settings:
- Under Storage, select the Empty optical drive (CD icon).
- Click the CD icon on the right (next to “Optical Drive”) and choose “Choose a disk file…”.
- Browse and select the Ubuntu ISO you downloaded.
- Click OK to save changes.
-
Network Settings (Optional):
- In Network, you can keep the default NAT setting, which allows the VM to access the Internet.
4. Start the Virtual Machine and Install Linux
-
Boot the VM:
With the VM selected, click Start. -
Boot from ISO:
The VM should boot into the Ubuntu live session from the ISO. You’ll see a menu offering to try Ubuntu or install it. -
Begin Installation:
- Choose “Install Ubuntu”.
- Follow the on-screen instructions:
- Language and Keyboard: Select your preferences.
- Updates and Third-Party Software: Choose whether to install updates and third-party drivers during the installation.
- Installation Type:
For a clean install, choose “Erase disk and install Ubuntu.” This refers only to the virtual hard disk, not your physical drive. - Partitioning: Confirm partition details (usually handled automatically for new users).
- Time Zone: Select your region.
- User Setup:
- Enter your name, computer name, username, and a strong password.
- Decide whether you want to log in automatically or require a password.
-
Complete Installation:
Once all details are entered, the installer will copy files to your virtual hard disk. This may take several minutes. -
Reboot the VM:
After installation completes, you’ll be prompted to restart the VM. Before rebooting, remove the ISO from the virtual drive:- Go back to Devices > Optical Drives > Remove disk from virtual drive (or unmount the ISO) in the VirtualBox menu.
- Click Restart.
5. Post-Installation Steps
-
Log In:
After the VM reboots, you should see the Ubuntu login screen. Enter the credentials you set up during installation. -
Install VirtualBox Guest Additions (Optional but Recommended):
These tools improve performance, enable better graphics support, and allow for features like shared folders and seamless mouse integration.- In the running VM, click Devices > Insert Guest Additions CD image….
- Open a terminal inside the VM and mount the CD if it doesn’t auto-run:
- Run the Guest Additions installer:
- Follow any prompts, then reboot the VM once installation is complete.
6. Final Tips
-
Snapshots:
Consider taking snapshots of your VM once it’s configured. This allows you to restore a working state if changes cause issues. -
Resource Allocation:
Monitor and adjust memory and CPU settings in the VM settings if you experience performance issues. -
Shared Folders:
To share files between your host and VM, configure shared folders under Settings > Shared Folders in VirtualBox.
This detailed guide should help you successfully install Linux on VirtualBox. If you run into any issues or need further customization, refer to the VirtualBox User Manual or your chosen Linux distribution’s documentation. Enjoy your new Linux virtual machine!
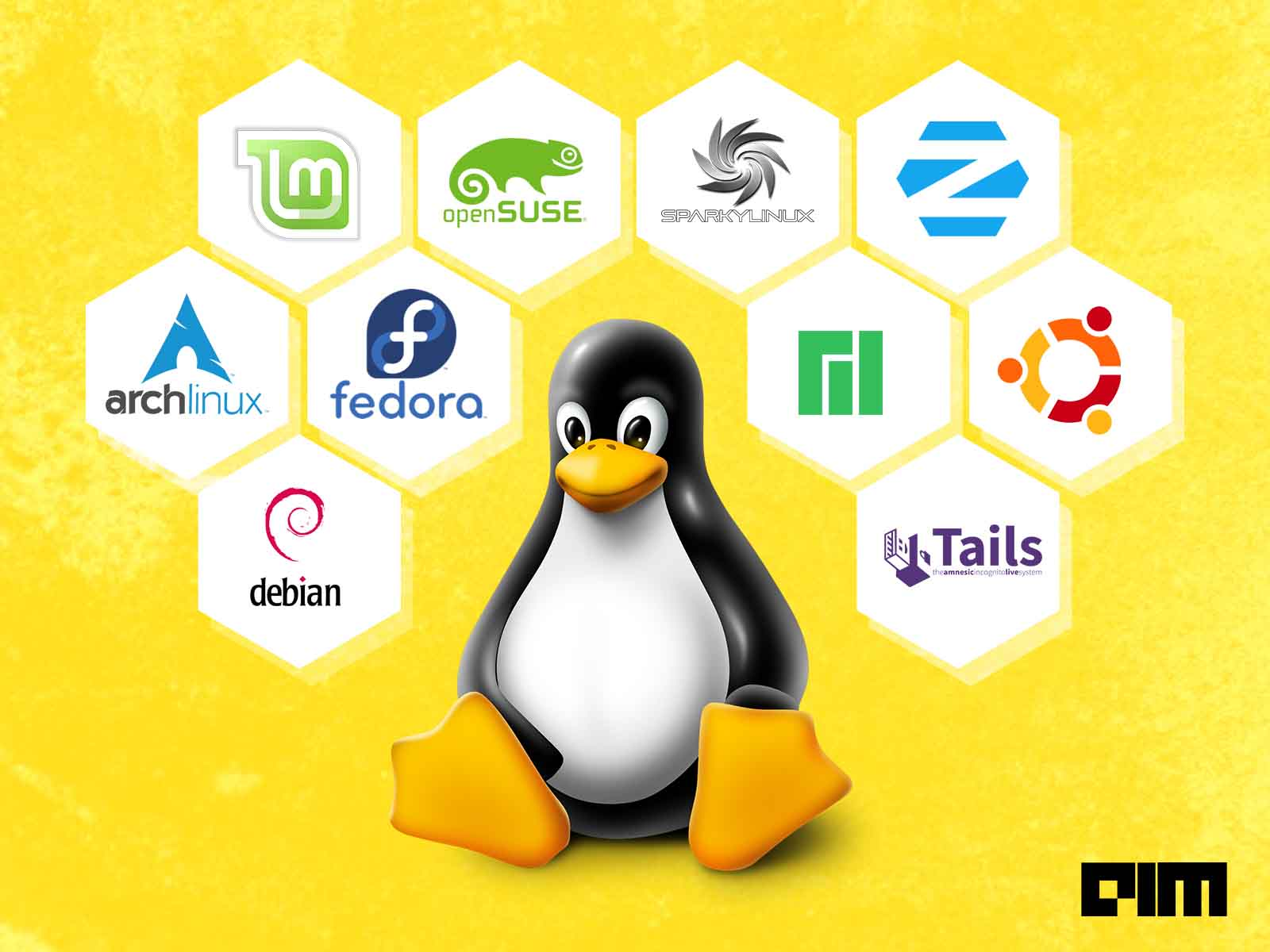
please add python tutorial
ReplyDelete